O Ponto de venda (PDV) é o local onde o comprador finaliza o processo de aquisição da mercadoria, como por exemplo em supermercados. Para saber mais acompanhe nosso manual.
Vender
Fechamento do Caixa
Reforço
Troca
Cancelar Item
Fechar a Venda
Formas de Pagamento
Descontos e Acréscimos
Dar Baixa Crediário
Gráfico por Hora
Gráfico por Dia da Semana
Vender – PDV
Para acessar a tela de Vendas do PDV, acesse o módulo Vendas, clique em PDV e selecione Vender.

- Escolha um PDV: Selecione qual PDV cadastrado irá utilizar;
- Escolha uma tabela: Selecione a tabela de preços que irá utilizar.
Clique em Selecionar para começar a utilizar o PDV.

- Comanda: No primeiro campo Comanda, digite o número da comanda do cliente, caso utilize essa ferramenta. Caso tenha dúvidas de como configurar a Comanda, acesse o artigo clicando aqui.
- Nº Pedido: Os pedidos lançados nos menus Vendas>Pedido/Proposta podem também ser faturados como NFCe ou Requisição de Saida. Ao digitar o número do pedido nesse campo, as informações desse pedido serão carregadas na tela e você já poderá finalizar a venda clicando em F9 Fecha a Venda.
- Vendedor: Selecione o vendedor que está operando o PDV, caso deseje controlar as vendas por vendedor.
- Código do Produto: Digite o código do produto ou clique na lupa para pesquisar os produtos ou faça a leitura do código de barras ou aperte as teclas CTRL + ESC para mudar o campo de Código do Produto para Descrição do Produto e pesquise por código ou descrição do produto.
- Descrição do Produto: Automaticamente aparecerá o nome do produto cadastrado com o código preenchido no campo anterior, basta conferir o campo.
- Unidade: Automaticamente aparecerá a unidade do produto cadastrado, basta conferir.
- Quantidade: Preencha a quantidade de itens que o cliente vai comprar desse produto.
- Preço Unitário: Automaticamente aparecerá o valor cadastrado para esse produto, basta conferir.
- Total Produto: O sistema multiplica o valor unitário pela quantidade e mostra o valor total desse produto, basta conferir:
- Subtotal: Nesse campo aparecerá o valor total da compra que o cliente está fazendo, somando todos os itens.


OBSERVAÇÃO: para mudar os campos na tela PDV, basta pressionar ENTER no seu teclado.
Na imagem abaixo estão destacados apenas os campos que precisam ser preenchidos na hora da venda.
Depois de adicionar os produtos, você pode fechar a venda ou executar outras funções. Logo abaixo estão as opções possíveis nessa tela:
- Alterar o código do produto em digitação: caso deseje alterar o código inserido, pressione ESC no teclado e corrija o código do produto.
- Alterar o número da comanda digitada: para alterar o número da comanda, pressione F2 no teclado e digite o número da comanda que deseja.
- Alterar o vendedor selecionado: se deseja alterar o nome do vendedor selecionado, pressione F3 no teclado para poder selecionar outro vendedor.
- Verificar os fechamentos do PDV atual: pressione F4 para efetuar o fechamento do caixa, sangria ou reforço.
- Alterar a tabela de preços: para alterar a tabela de preços selecionada ou o PDV, pressione F7 e faça as alterações.
- Cancelar um produto digitado: se deseja cancelar um item da compra, pressione F8 e com a seta do computador selecione qual item deseja cancelar. Pressione ENTER para confirmar a exclusão do item. Para voltar ao campo código do produto, pressione ESC.
- Fechar a venda: para finalizar a venda que está realizando, pressione F9 no teclado.
- Efetuar trocas: se deseja efetuar a troca de algum item, pressione F10. O campo código ficará vermelho indicando troca, complete os campos normalmente até que a operação apareça em vermelho na descrição.

Fechamento do Caixa
Para realizar sangria, reforço ou fechamento no caixa que está operando o PDV, pressione o botão F4 do teclado. Uma nova tela irá abrir mostrando todos os movimentos que foram feitos nesse PDV.
- Clique em Sangria para dar uma baixa no caixa antes do fechamento. Selecione o período
- Preencha os dados de acordo com a “baixa” que está sendo feita. Depois clique em “Lançar Sangria”. Será gerado um comprovante de Sangria, que poderá ser impresso.
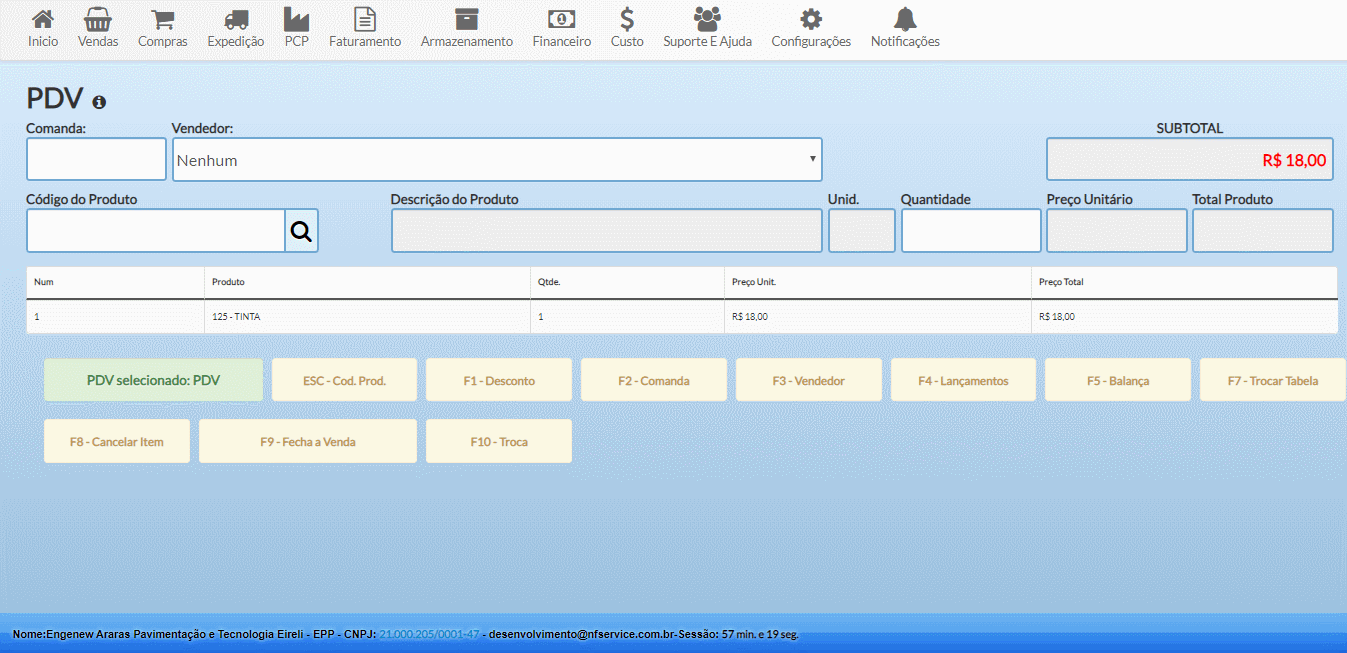
- Clique em Reforço para lançar um reforço.
- Preencha os dados de acordo com a operação que está sendo feita. Depois clique em “Lançar Reforço”. Será gerado um comprovante de Reforço, que poderá ser impresso.

- Clique em Fechamento para efetuar o fechamento do seu caixa.
Digite o período que deseja fazer o fechamento e depois clique em Fechamento.

Será gerado um cupom não fiscal com todas as informações do fechamento do período selecionado, conforme o modelo abaixo:
Troca
Para efetuar a troca de um produto por outro, pressione F10 e verifique que o campo Código do Produto ficará vermelho.

Nesse campo, digite o código do produto ou faça a leitura do código de barras. Pressione ENTER para que o produto seja procurado, depois digite a quantidade a ser trocada e pressione ENTER novamente.
O produto selecionado aparecerá em vermelho na lista de vendas e o valor do Subtotal ficará negativo, dessa forma o valor do produto trocado irá ser abatido do valor dos produtos que adicionar.

Depois de adicionar o item que deve ser trocado, basta digitar o código do novo produto ou ler o código de barras para continuar a troca/venda.
Caso deseje adicionar outro produto na troca, deve-se pressionar novamente o botão F10 e inserir o item desejado. Nesse caso, note que o valor do subtotal estará levando em consideração o “desconto” do(s) item(ns) que será(ão) trocado(s).
Depois de adicionar e remover todos os produtos desejados, pressione F9 para fechar a venda.

Cancelar Item
Para cancelar um dos itens que foram adicionados à venda, pressione o botão F8. Em seguida, aparecerá um destaque em azul no primeiro item da tela de vendas.
Selecione com as setas do computador (para cima e para baixo) qual produto deseja cancelar, então pressione ENTER.

Assim que você selecionar o produto com as setas e pressionar ENTER, abrirá uma tela confirmando o cancelamento do item escolhido. Pressione ENTER novamente para remover esse item da tela de vendas.

Em seguida o item, será removido da lista de venda. Após remover o item desejado, você poderá prosseguir das seguintes maneiras:
- Se quiser remover mais algum item, selecione com a seta do teclado e pressione ENTER novamente.
- Se quiser adicionar outro item, pressione ESC no seu teclado e digite o código do novo produto ou faça leitura do código de barras.
- Se quiser fechar a venda, pressione o botão F9 no teclado.

Fechar a Venda
Depois de adicionar todos os produtos desejados à lista, é hora de finalizar a venda, para isso pressione o botão F9 do teclado. Uma nova tela aparecerá para você onde será possível adicionar o CPF/CNPJ do cliente, informar a forma de pagamento e etc. Logo abaixo estão as opções possíveis nessa tela:

- Adicionar CPF/CNPJ (nota fiscal paulista): para adicionar o CPF/CNPJ do cliente, pressione F1 e digite. Ou apenas digite o número do documento, pois o campo já estará selecionado ao entrar nessa tela.

- Informar o valor pago em dinheiro: pressione F2 para adicionar o valor que foi pago em dinheiro pelo cliente. Automaticamente será calculado o valor do troco ou quanto falta para receber.

- Informar o valor pago em cartão: para informar o valor pago em cartão pressione F3, digite o valor pago, pressione ENTER. Na tela que irá aparecer, pressione TAB duas vezes para poder selecionar com as setas do teclado a bandeira do cartão, pressione ENTER e selecione com as setas do teclado qual é o tipo do cartão, se é crédito ou débito. Pressione ENTER duas vezes quando terminar de preencher.
– Para cadastrar uma bandeira, acesse Financeiro, Cadastros, Bancos, Novo Banco, preencha o nome e no tipo coloque Bandeira e Salve.

- Informar o valor pago por crediário: Para abrir um crediário para essa venda pressione F4. Digite o valor que será pago por meio do crediário e pressione ENTER. Em seguida pressione TAB duas vezes, digite o nome do cliente, pressione ENTER, depois TAB, depois ENTER.
- Imprimir a requisição de saída: pressione F5 para que a requisição de saída da sua venda seja diretamente impressa.
- Emitir NFC-e e imprimir: para imprimir a Nota Fiscal de Consumidor, pressione F6 no seu teclado e a impressão irá começar automaticamente.
- Emitir Nota Fiscal Eletrônica: para emitir uma NF-e dessa venda, pressione F7 e preencha os dados da nota fiscal. Para saber como emitir uma NF-e normal, clique aqui.
- Voltar para a tela de venda: se deseja voltar à tela anterior, na tela de venda do PDV, pressione o botão F8.
- Dar descontos ou acréscimos na venda: pressione o botão F9 para abrir a tela de descontos, em seguida pressione TAB duas vezes, depois adicione o valor do desconto a ser dado, pressione ENTER, em seguida preencha do valor do acréscimo a ser dado, pressione ENTER, depois digite o nome do cliente que está comprando, pressione TAB duas vezes, em seguida informe o valor que irá utilizar do crédito que esse cliente tem no Financeiro, pressione ENTER duas vezes.
- Dar baixa nas contas do Crediário: pressione F10 para visualizar as contas que estão cadastradas no crediário, depois pressione TAB duas vezes, digite o nome do cliente que está efetuando o pagamento, pressione ENTER e digite o valor pago em dinheiro, pressione ENTER novamente e digite o valor pago em cartão. O sistema irá dar baixa nas contas mais antigas.
Formas de Pagamento
– Forma de Pagamento: Cartão
Para informar o valor pago em cartão pressione F3, digite o valor pago e pressione ENTER.
Na tela que irá aparecer, pressione TAB duas vezes para poder selecionar com as setas do teclado a bandeira do cartão, pressione ENTER e selecione com as setas do teclado qual é o tipo do cartão, se é crédito ou débito. Pressione ENTER duas vezes quando terminar de preencher.

– Forma de Pagamento: Crediário
Para abrir um crediário para essa venda pressione F4. Digite o valor que será pago por meio do crediário e pressione ENTER.
Na tela que irá aparecer, pressione TAB duas vezes para poder digitar o nome o cliente do crediário. Pressione ENTER, depois TAB, depois ENTER.

Descontos e Acréscimos
– Descontos e Acréscimos
Se ao final da venda você desejar dar um desconto ao cliente ou cobrar um valor adicional, pressione o botão F9 para abrir a tela.
Na tela que irá aparecer, pressione TAB duas vezes, depois adicione o valor do desconto a ser dado, pressione ENTER, em seguida preencha do valor do acréscimo a ser dado, para finalizar clique em selecionar.

Caso queira verificar se esse cliente que está comprando tem algum crédito em haver, digite o nome do cliente no campo e pressione TAB duas vezes. Aparecerá o valor do saldo desse cliente, em seguida informe o valor do desconto que irá utilizar do crédito que esse cliente tem no Financeiro, pressione ENTER duas vezes.

Dar Baixa no Crediário
Para efetuar a baixa, pressione F10 para visualizar as contas que estão cadastradas no crediário.

Na tela que irá aparecer, pressione TAB duas vezes, digite o nome do cliente que está efetuando o pagamento, pressione ENTER e digite o valor pago em dinheiro, pressione ENTER novamente e digite o valor pago em cartão. O valor em dinheiro é preenchido automaticamente com o valor total em haver, mas pode ser alterado de acordo com o valor a ser pago.

Verifique que o valor total em haver aparecerá na tela também.
Clique no campo que aparece o valor total em aberto, conforme a imagem abaixo, para visualizar o detalhe de cada conta. Depois preencha o valor que o cliente irá pagar de cada duplicata aberta, podendo ser feita a baixa parcial ou total das contas. Informe o valor no campo Cartão ou Dinheiro, de acordo com o que já preencheu anteriormente. Se a opção for cartão, não se esqueça de selecionar qual a bandeira, no campo indicado.
Depois de preencher os valores, clique em Pagar.

Gráfico por Hora
Para acessar a tela do gráfico de Vendas por Hora, acesse o módulo Vendas, clique em PDV, depois em Gráficos e clique em Vendas por Hora.

Preencha os seguintes campos:
- Data de/até: Selecione o período que gostaria de visualizar no gráfico.
- Tipo de exibição: Selecione qual tipo de dados você quer obter no gráfico, por Valor vendido ou por Quantidade vendida.
- PDV: Selecione qual PDV cadastrado você deseja ver no gráfico.
Para gerar o gráfico clique em Visualizar.

Gráfico por Dia da Semana
Para acessar a tela do gráfico de Vendas por Hora, acesse o módulo Vendas, clique em PDV, depois em Gráficos e clique em Vendas por Dia da Semana.

Preencha os seguintes campos:
- Data de/até: Selecione o período que gostaria de visualizar no gráfico.
- Tipo de exibição: Selecione qual tipo de dados você quer obter no gráfico, por Valor vendido ou por Quantidade vendida.
- PDV: Selecione qual PDV cadastrado você deseja ver no gráfico.
Para gerar o gráfico clique em Visualizar.

Surgiram dúvidas? Temos especialistas abastecidos com café e prontos para te atender!

