Veja como realizar integrações com nossos parceiros. (Deverá antes comprar o Aplicativo).
TABELA IBPT
MERCOS
PEDIDO OK
ASAAS
WFPAY
TABELA IBPT
Para realizar download da Tabela de Alíquotas do IBPT, primeiro você deve se cadastrar no Site do IBPT e em seguida, incluir a sua empresa para que o download seja liberado:
1. Cadastro
1.1 – Acesse o site: https://deolhonoimposto.ibpt.org.br e clique na opção Criar Conta:
1.2 – Informe o seu e-mail e senha que usará para acessar o site e clique em Prosseguir:
1.3 – Você receberá um e-mail de confirmação com um código. Informe o Código que recebeu e clique em Prosseguir:
1.4 – Será solicitado o número do seu Celular. Informe-o e clique em Enviar SMS:
1.5 – Você também receberá um Código de Confirmação no seu Celular. Informe-o e clique em Prosseguir.
1.6 – Por último, será necessário preencher alguns dados pessoais para que finalize o cadastro. Preenchidas as informações solicitadas, clique em Prosseguir para finalizar:
Pronto, seu cadastro de usuário foi realizado com sucesso! Agora vamos incluir a empresa para poder ter acesso à tabela.
2. Incluir empresa
2.1 – Após o seu cadastro como usuário no IBPT, você será levado a página de Gerenciamento de Empresas. Clique na opção Incluir empresa para cadastrar a sua:
2.2 – A seguir você deve informar o CNPJ da sua empresa clicar na lupa para pesquisar:
2.3 – Na mesma página você deverá preencher algumas Informações Adicionais para que possa finalizar o cadastro.
Após preencher os campos abaixo, você deve Concordar com os Termos de Uso do IBPT e clicar em Incluir empresa para finalizar.
3. Download
3.1 – Após inclusão da sua empresa no IBPT, você voltará automaticamente a tela de Gerenciamento de Empresas, onde agora, aparecerá a sua empresa. Observe que aqui nessa tela é gerado o Token, que deverá ser informado à NF SERVICE para atualizar os dados de IBPT no sistema.
Clique na opção Baixar Tabela, sobre a empresa cadastrada:
3.2 – Caso queira gerar mais de uma tabela por Estado, basta selecionar os que deseja e clicar em Confirmar.
3.3 – Você receberá um link por e-mail para que possa realizar o download e ao mesmo tempo, no site do IBPT, o mesmo link será carregado para que você possa realizar o download também pelo site, basta aguardar até que o botão Download apareça. Tanto o link enviado por e-mail quanto o do site estará disponível por 24 horas. Após esse prazo, será necessário gerar um novo.
Para atualizar as porcentagens aproximadas dos impostos a partir da tabela baixada no site deolhonoimposto.ibpt.org.br, siga os passos abaixo:
1 – Baixe a tabela no site deolhonoimposto.ibpt.org.br,
2 – Em seguida, acesse o sistema NF SERVICE. Clique no módulo Faturamento, selecione a opção Parâmetros, depois NCM.
3 – Na tela que surgiu, clique no botão azul Atualizar IBPT (Planilha) para poder anexar a tabela baixada.
4 – Na tela que irá aparecer, clique em Escolher Arquivo, depois selecione nas pastas do seu computador a tabela baixada. Em seguida clique em Enviar.
5 – Pronto, seus impostos estarão atualizados nas NCMs que utiliza no sistema
O passo a passo abaixo ensina como alterar/adicionar as % aproximadas de impostos manualmente, ou seja, terá que alterar as alíquotas de cada NCM que utiliza no sistema.
1 – Com os valores das porcentagens aproximadas dos tributos em mãos, acesse o módulo Faturamento, clique em Parâmetros e selecione NCM.
2 – No campo “Filtrar por” digite o número da NCM que deseja atualizar os impostos, depois clique em Pesquisar. Na NCM desejada, clique em Ações e depois na opção Editar.
3 – No campo Porcentagem aproximada dos tributos (IBPT) preencha todos os dados de acordo com a tabela baixada no site www.deolhonoimposto.com.br e clique em Gravar Alterações.
Pronto, essa NCM foi atualizada. Caso utilize mais de uma NCM, volte ao passo 2 e filtre a NCM desejada. Repita esses passos até atualizar todas as NCM utilizadas.
TOKEN
Para atualizar as porcentagens aproximadas dos impostos a partir do token copiado no site deolhonoimposto.ibpt.org.br, siga os passos abaixo:
1 – Copie o token no site deolhonoimposto.ibpt.org.br,
2 – Depois de copiar o token, acesse o módulo Ajuste Suporte. Clique na aba Configurar Integrações e insira o token e grave as alterações.

3 – Para atualizar os impostos, clique no módulo Faturamento, selecione a opção Parâmetros, depois NCM.
4 – Na tela que surgiu, clique no botão azul Atualizar IBPT (Automático) para poder atualizar os dados dos impostos a partir do token.
5 – Pronto, seus impostos estarão atualizados nas NCMs que utiliza no sistema NF SERVICE.
OBS.: Pela atualização automática só são atualizadas as NCMs que estão cadastradas em algum produto, seja por planilha ou manualmente, caso clique em atualizar, e não atualizar a NCM que espera, verifique primeiro se a mesma se encontra registrada em pelo menos 1 produto!!
Se você já atualizou pela planilha, e agora está tentando atualizar pelo automático, não será atualizado, pois o sistema tem salvo a validade da ultima atualização, e quando atualiza de modo automático, o sistema compara a validade salva com a validade que está vindo do site ibpt.
MERCOS
Para realizar a integração com o Mercos, algumas configurações devem ser feitas. É necessário seguir todos os procedimentos para que a sincronização seja bem sucedida.
1. Parâmetros
- Primeiramente, é necessário configurar o estoque padrão do sistema. Para isso, clique aqui para acompanhar como configurar essa informação.
Caso não tenha local de estoque cadastrado, clique aqui para acompanhar o tutorial.
- Coloque a chave Token que é gerado pelo sistema da Mercos. Acesse Configurações, Parâmetros. Clique na aba Integrações coloque a chave Token Mercos e a data a partir da qual serão sincronizados os dados. (Obs. Este processo não pode ser desfeito)
Caso não tenha o token ainda, entre em contato com Mercos e solicite o código de integração.
- Para continuar com a integração, acesse o módulo Vendas para configurarmos a Tabela de Preço Padrão. Para isso, clique aqui para acompanhar como configurar essa informação.
Caso não tenha uma tabela de preço cadastrada, clique aqui para acompanhar o tutorial.
2. Cadastro de Clientes
Acesse o módulo Vendas, clique em Cadastros e escolha a opção Cliente. Caso não saiba como cadastrar um cliente, clique aqui e acompanhe o passo a passo. Além de preencher campos obrigatórios, é preciso seguir os passos abaixo para ser válido a integração:
- Você deve colocar o vendedor responsável pelo cliente. Caso não tenha cadastrado o vendedor, clique aqui para acompanhar o tutorial.
- Caso este cliente tenha uma tabela de preço específica, selecione a tabela no campo Tabela Preço.
- Complete o campo “Contato” com o nome, o telefone e o e-mail do contato Comercial.
Clique em Gravar alterações para finalizar.
3. Cadastro de Produtos
Acesse o módulo Vendas, clique em Cadastros e escolha a opção Produtos. Caso não saiba como cadastrar um cliente, clique aqui e acompanhe o passo a passo. Além de preencher campos obrigatórios, é preciso seguir os passos abaixo:
- Você deve colocar o Tipo do Item como 00 – Mercadoria para Revenda ou 04 – Produto Acabado.
- Não se esqueça de selecionar o local de estoque desse produto.
Clique em Gravar alterações para finalizar.
4. Sincronização
Para sincronizar TODOS OS SEUS DADOS, basta acessar o módulo Vendas e clicar em Pedido/Proposta.
Clique no botão Sincronizar Todos para todos os seus dados (clientes, produtos, pedidos, etc) serem importados.
Ou Escolha qual opção deseja sincronizar: Pedidos, Produtos, Clientes, Transportadoras, Cobrança, Atividade, Grupo de Produtos, Tabelas de Preço, Vendedores, Condições de Pagamento, NCM ST, Estoque, Contas a Receber e clique em Sincronizar.
PEDIDO OK
Para realizar a integração com o PEDIDO OK, algumas configurações devem ser feitas. É necessário seguir todos os procedimentos para que a sincronização seja bem sucedida.
1. Parâmetros
- Primeiramente, é necessário configurar o estoque padrão do sistema. Para isso, clique aqui para acompanhar como configurar essa informação.
Caso não tenha local de estoque cadastrado, clique aqui para acompanhar o tutorial.
- Coloque a chave Token que é gerado pelo sistema da PEDIDO OK.
Caso não tenha o token ainda, entre no aplicativo PEDIDO OK e na opção integração obtenha o token para integração.
- Para continuar com a integração, acesse o módulo Vendas para configurarmos a Tabela de Preço Padrão. Para isso, clique aqui para acompanhar como configurar essa informação.
2. Cadastro de Clientes
Acesse o módulo Vendas, clique em Cadastros e escolha a opção Cliente. Caso não saiba como cadastrar um cliente, clique aqui e acompanhe o passo a passo. Além de preencher campos obrigatórios, é preciso seguir os passos abaixo para ser válido a integração:
- Você deve colocar o vendedor responsável pelo cliente. Caso não tenha cadastrado o vendedor, clique aqui para acompanhar o tutorial.
- Caso este cliente tenha uma tabela de preço específica, selecione a tabela no campo Tabela Preço.
- Complete o campo “Contato” com o nome, o telefone e o e-mail do contato Comercial.
Clique em Gravar alterações para finalizar.
3. Cadastro de Produtos
Acesse o módulo Vendas, clique em Cadastros e escolha a opção Produtos. Caso não saiba como cadastrar um cliente, clique aqui e acompanhe o passo a passo. Além de preencher campos obrigatórios, é preciso seguir os passos abaixo:
- Você deve colocar o Tipo do Item como 00 – Mercadoria para Revenda ou 04 – Produto Acabado.
- Não se esqueça de selecionar o local de estoque desse produto.
Clique em Gravar alterações para finalizar.
4. Sincronização
Para sincronizar TODOS OS SEUS DADOS, basta acessar o módulo Configurações e clicar Integrações.
Escolha a aba PEDIDO OK.
Clique no botão Sincronizar Todos para todos os seus dados (clientes, produtos, pedidos) serem importados.
Ou Escolha qual opção deseja sincronizar: Pedidos, Clientes, Produtos, Vendedores, Tabelas de Preço, Condição de Pagamento, Estoque, Contas a Receber e clique em Sincronizar.

BANCO ASAAS
O ASAAS viabiliza que autônomos e pequenos empreendedores emitam cobranças através de boleto, transferência, depósito bancário ou cartão de crédito em menos de 1 minuto e nós realizamos a integração com essa plataforma enviando as duplicatas feitas para os clientes!
Para utilizar a integração com o banco Assas devemos cadastrar um novo Banco. Acesse o módulo Faturamento, na opção Cadastros e clicar em Bancos.

Do lado esquerdo da página, clique no botão Novo Banco.
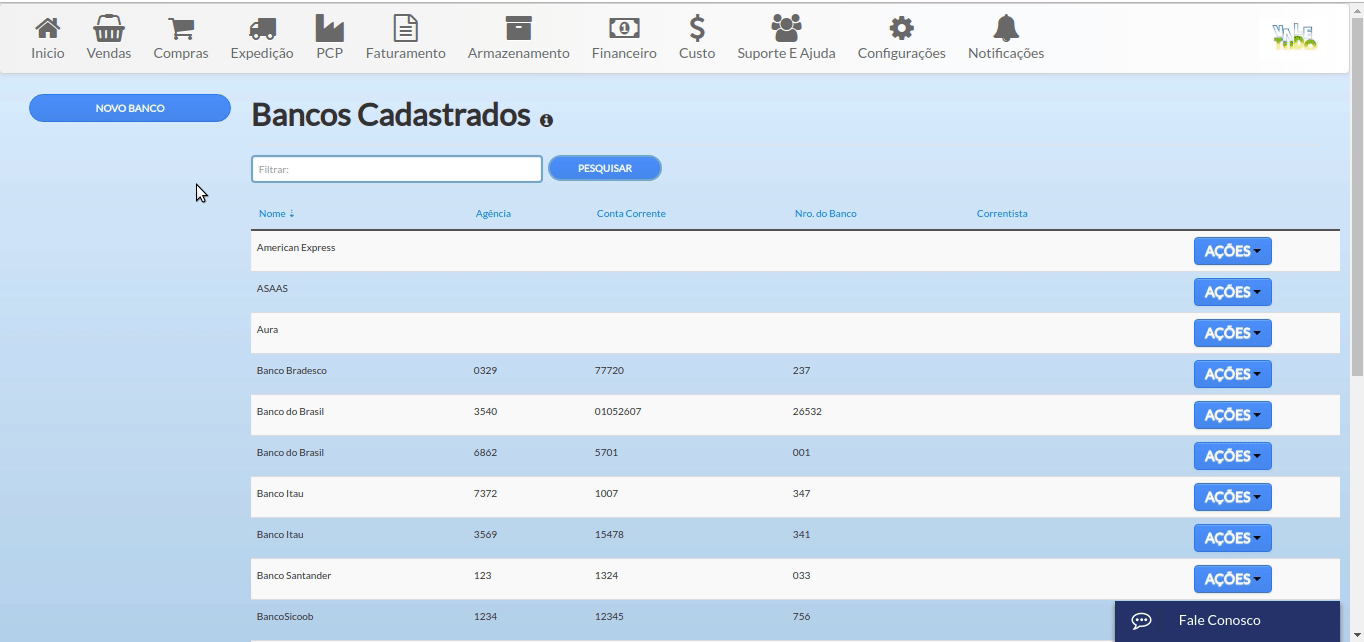
Informe o campo a seguir:
Nome: Insira o nome do banco a ser cadastrado, ASAAS , em letras maiúsculas.

Após o preenchimento desse campo, clique em Cadastrar para gravar suas alterações. Irá aparecer a mensagem “O Banco foi Salvo com Sucesso”.

Após que configurar o banco, você deve acessar o módulo Aplicativos em Suporte e Ajuda, e comprar o aplicativo Asaas.
(Para saber como comprar Aplicativos clique aqui).
Após liberação do aplicativo, acesse Ajuste Suporte no CRM, escolha a empresa e clique na aba Configurar Integração.
Escolha Integração Asaas.
No campo Api Token Asaas, coloque o Token gerado no sistema Asaas (explicado abaixo como gerar) e no campo Ambiente de Integração Assas selecione a opção Produção. Copie o Webhook Token Asaas, pois será utilizado no site do Asaas,
E clique em Enviar Dados.

Para gerar o token no Asaas, acesse o site do Asaas, faça login com o email do cliente, clique em Minha Conta e clique na aba Integração.
Clique no botão Gerar API Key, copie e cole no NFService (como explicado acima).
Caso já tenha gerado uma API Key, gerar uma nova irá invalidar a antiga.

Agora clique na aba Webhook para Cobranças.
Coloque a URL https://erp.nfservice.com.br/financeiro/lancamento_contas/asaasPost no campo URL
Coloque o email do cliente no campo Email.
No campo Token de Autenticação, cole a chave copiada do sistema NFService como explicado acima.
E clique em Salvar.

Para enviar os dados após gerar as duplicatas em Financeiro, Contas a Receber, Contas, selecione as duplicatas e em Ações em Massa, altere o local de cobrança. Depois clique em e Gerar Arquivo Remessa. Os dados serão enviado ao Asaas. Acesse o site do Asaas e imprima o boleto.

BANCO WFPAY
O WFPAY viabiliza que autônomos e pequenos empreendedores emitam cobranças através de boleto, em menos de 1 minuto e nós realizamos a integração com essa plataforma enviando as duplicatas feitas para os clientes!
Para utilizar a integração com o WFPay, você deve acessar o módulo Aplicativos em Suporte e Ajuda, e comprar o aplicativo WFPay.
(Para saber como comprar Aplicativos clique aqui).
Após comprar o aplicativo WFPay, devemos cadastrar um novo Banco. Acesse o módulo Faturamento, na opção Cadastros e clicar em Bancos.

Do lado esquerdo da página, clique no botão Novo Banco.
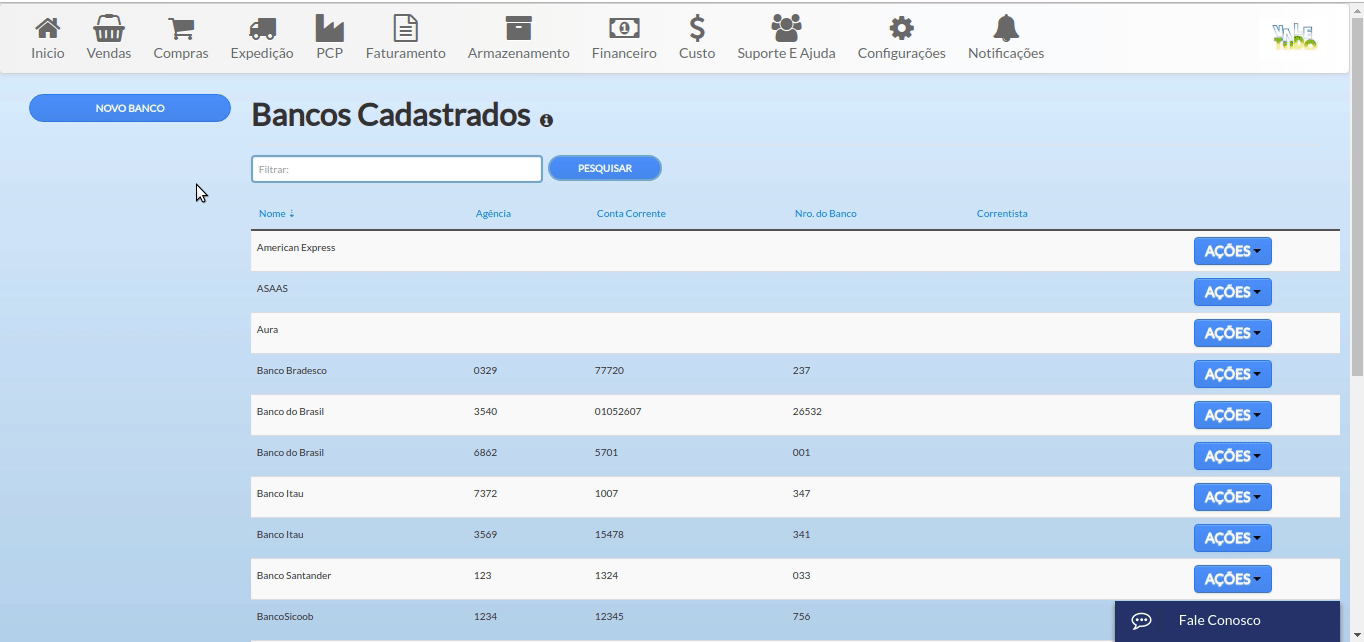
Informe o campo a seguir:
Nome: Insira o nome do banco a ser cadastrado, WFPAY , em letras maiúsculas.
Após o preenchimento desse campo, clique em Cadastrar para gravar suas alterações. Irá aparecer a mensagem “O Banco foi Salvo com Sucesso”. Automaticamente será gerado um token e cadastrado internamente para acesso de envio das cobranças ao wfpay e recebimento por webhook de atualizações das cobranças como aviso ao serem efetuados pagamentos por exemplo.

Para enviar os dados após gerar as duplicatas em Financeiro, Contas a Receber, Contas, selecione as duplicatas e em Ações em Massa, altere o local de cobrança. Depois clique em e Gerar Arquivo Remessa. Os dados serão enviado ao WFPay. Acesse o site da WFPay e imprima o boleto.
Surgiram Dúvidas? Temos especialistas abastecidos com café e prontos para te atender!



















